Have you ever sent an email and instantly regretted it? Maybe you noticed a typo, attached the wrong file, or sent the email to the wrong person. If you use Microsoft Outlook, there is a solution for these blunders: the recall feature. This handy tool can save you from potentially embarrassing situations by allowing you to attempt to retract an email you've sent. In this article, we will explore how to recall an email in Outlook, its limitations, alternative solutions, and best practices to avoid email mistakes in the future.
What Is the Email Recall Feature in Outlook?
The email recall feature in Outlook allows users to retrieve a mistakenly sent email before the recipient opens it. When you recall an email, Outlook tries to delete the original email from the recipient's inbox. Additionally, you have the option to replace it with a corrected version. However, the recall feature is not guaranteed to work in every situation, and its success depends on several factors that we will cover later in the article.
How to Recall an Email in Outlook: Step-by-Step Guide
1. Open the Sent Email
The first step in learning how to recall an email in Outlook is to find the message you want to retrieve. Go to the "Sent Items" folder in Outlook. Once there, look for the email you want to recall and open it. Remember, the recall feature only works if the email is fully opened in a separate window, not from the reading pane.
2. Access the Recall Function
With the email open in its own window, go to the "Message" tab at the top of the window. From here, look for the "Move" section. Inside this section, click on the "Actions" drop-down menu. In the list of options, select "Recall This Message".
3. Choose Your Recall Option
After selecting "Recall This Message", a dialog box will appear, giving you two choices:
- Delete Unread Copies of This Message: This option will try to remove the original email from the recipient’s inbox as long as it remains unread.
- Delete Unread Copies and Replace with a New Message: This option allows you to recall the original email and replace it with an updated version.
Choose the option that best fits your needs. If you need to correct something in the email, the second option gives you the chance to fix your mistake and resend the message. After selecting your desired option, click "OK" to initiate the recall process.
4. Wait for Confirmation
After attempting to recall the email, Outlook will send you a notification confirming whether the recall was successful or not. You’ll receive a status message in your inbox. If the recall succeeds, the original email will be deleted from the recipient's inbox, and they will not be able to view it.
Factors That Affect Email Recall Success
Recalling an email in Outlook isn’t a foolproof process. Several factors determine whether your recall will succeed or fail. Here are some of the key conditions to be aware of:
1. The Recipient Must Use Outlook with a Microsoft Exchange Server
One of the most important criteria for the recall feature to work is that the recipient must also be using Outlook and be connected to a Microsoft Exchange Server. If the recipient uses another email service, such as Gmail, Yahoo, or a non-Exchange account, the recall will fail. This is because the recall feature is specific to Outlook’s Exchange environment.
2. The Email Must Be Unread
The recall feature only works if the recipient hasn’t opened the email yet. Once the email is opened, there’s no way to recall it. Even if you initiate the recall, the recipient will be able to see both the original email and the recall attempt.
3. The Email Must Be in the Recipient’s Inbox
If the recipient has set up rules to automatically move emails to other folders (such as a “Junk” or “Clutter” folder), the recall will fail. The email recall feature only works if the email is still in the recipient's main inbox.
4. Mobile Devices and Offline Access
If the recipient is accessing their email through a mobile device or in offline mode, it might affect the success of the recall. In some cases, the email may have already been downloaded to the device, rendering the recall attempt ineffective.
Alternatives to Recalling an Email in Outlook
While recalling an email can be a useful tool, it is not always successful. In those cases, you may need alternative strategies to rectify any mistakes or issues with the email. Below are some approaches you can take if a recall fails or isn’t possible:
1. Send a Follow-Up Email
If you realize that recalling the email isn’t possible or didn’t work, a follow-up email is the most straightforward way to address the issue. In your follow-up message, explain the mistake and provide any corrections or additional information. Being transparent and addressing the error quickly can mitigate any potential negative impact.
2. Use the Delay Delivery Feature in Outlook
One effective way to avoid email mistakes in the future is to use Outlook’s "Delay Delivery" feature. This allows you to schedule the email to be sent at a later time, giving you a buffer to review the email and make changes before it’s actually sent.
Here’s how to use the "Delay Delivery" feature:
- After composing your email, go to the "Options" tab at the top of the window.
- Click on "Delay Delivery".
- In the "Do not deliver before" box, select a future date and time for when you want the email to be sent.
- Click "Close" and then "Send". The email will remain in your Outbox until the specified delivery time.
3. Save Emails as Drafts for Review
Another good habit to adopt is saving important emails as drafts. If the email is time-sensitive or involves critical information, saving it as a draft allows you to review it later with a fresh perspective before sending it out. This can help reduce errors like incorrect recipients, missing attachments, or typos.
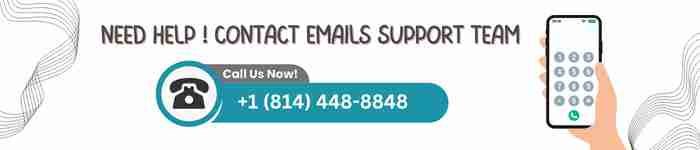
Tips to Avoid Email Mistakes
The best way to manage email errors is to avoid them altogether. Here are some tips to help you minimize mistakes when using Outlook:
1. Double-Check the Recipients
One of the most common email mistakes is sending a message to the wrong person. Always take a moment to double-check the recipient field, especially when emailing sensitive or confidential information. Be wary of autofill suggestions, which might insert the wrong email address based on your previous interactions.
2. Proofread Your Message
Before sending any email, especially in professional or formal contexts, always proofread your message. Check for grammar errors, typos, missing information, or miscommunications. This can be particularly important when communicating with colleagues, clients, or stakeholders.
3. Be Careful with the “Reply All” Button
The "Reply All" function can be useful, but it’s easy to misuse it and send an email to unintended recipients. Make sure to review the list of recipients and consider whether everyone on the chain needs to see your response.
4. Don’t Rush Emails
Rushing through an email increases the chance of making a mistake. If you're under pressure, try to pause before hitting "Send" and quickly review what you’ve written. Taking just a few extra seconds can make a big difference in avoiding embarrassing or costly errors.
5. Attach Files Before Composing the Message
Forgetting to attach important files is a common email mishap. A good practice is to attach files at the beginning of your email composition. This reduces the likelihood of sending the message without the intended attachments.
Best Practices for Using the Recall Feature in Outlook
While recalling an email in Outlook is a useful feature, it’s not something to rely on heavily due to its limitations. Instead, here are some best practices when using the recall feature:
- Use recall as a last resort: Since recall success is not guaranteed, try to resolve the issue with a follow-up email or alternative methods.
- Act quickly: The sooner you initiate the recall, the better your chances of success. If you realize you’ve made a mistake, don’t hesitate to use the recall feature.
- Test the feature in your environment: If you're working in a corporate setting, familiarize yourself with how recall functions in your specific email environment. You may want to test it with colleagues to better understand its behavior.
Conclusion
Knowing how to recall an email in Outlook can be a lifesaver in situations where a sent email contains mistakes or is addressed to the wrong recipient. However, the recall feature has its limitations, particularly when it comes to the type of email account the recipient is using or if the message has already been opened.
By understanding the recall process and using alternative strategies like follow-up emails or the "Delay Delivery" feature, you can manage email mistakes more effectively. And to prevent future errors, adopting best practices such as double-checking recipients, proofreading messages, and saving drafts can go a long way. If you need professional assistance or further guidance on managing your Outlook emails, don’t hesitate to contact the Emails Partner Team for expert advice and solutions.



